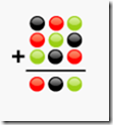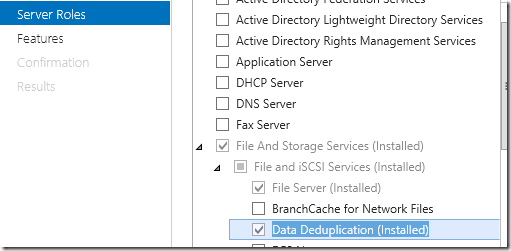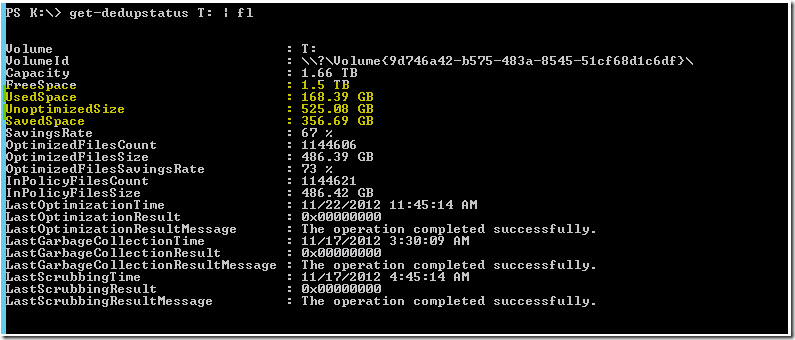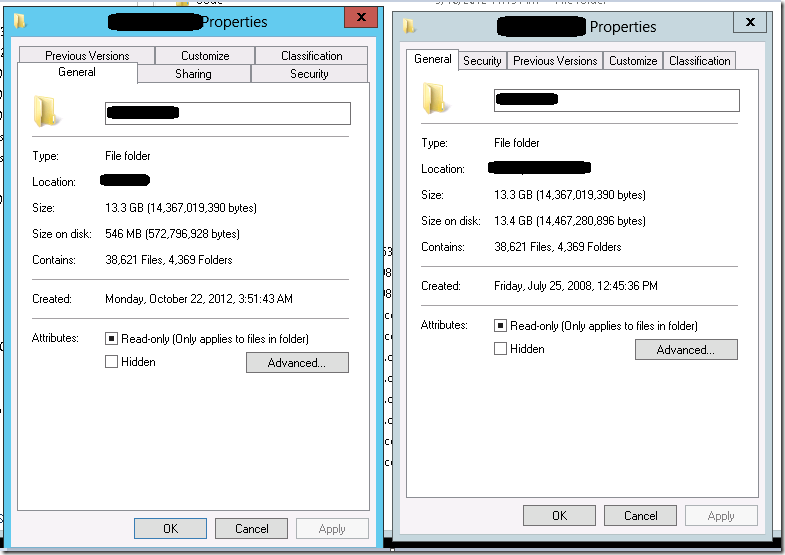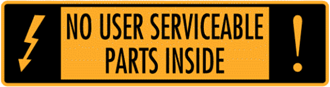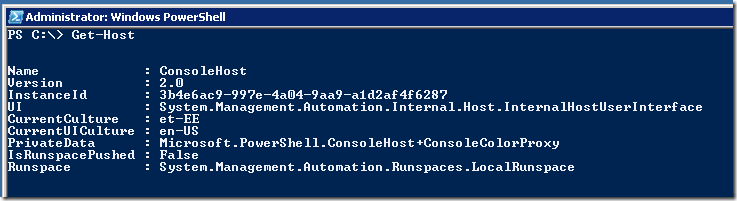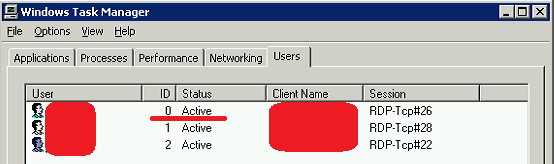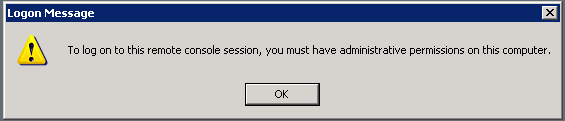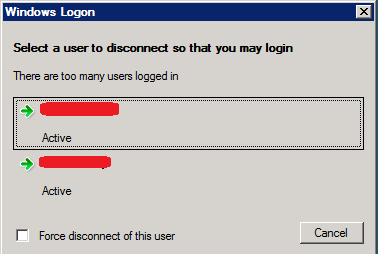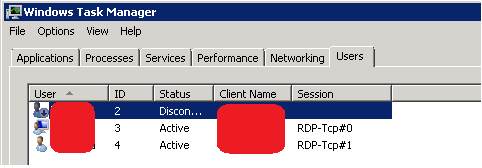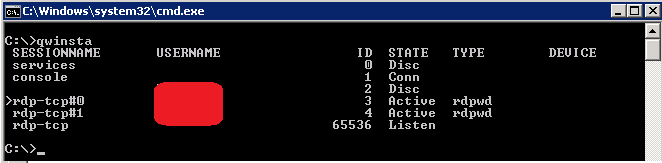Windows Server 2012’ga jõudis ka Microsoft lõpuks ometi integreeritud ja lihtsalt kasutatava duplikaadieemalduseni (deduplication).
Lihtsustatult – on duplikaadieemaldus tegevus, kus failidest otsitakse korduvaid blokke ja need eemaldatkse nii, et andmete terviklikus ei kahjustu. Kettamassiivid ja erinev servertarkvara on dedupi ühel või teisel moel juba ammu teinud.
Dedup pole siiski automaatselt installeeritud, selles pead lisama serveri rollide alt Data Deduplication’i.
Peale seda tuleks Server Manageri kaudu dedup voluumide kaupa sisse lülitada. Mingil määral on seal võimalus välistada faile vanuse, tüübi või kasuta järgi. Dedup ise on suhtelisetl I/O ja CPU intensiivne tegevus. See küll ei sega tööd kuid teatud juhtudel võib tekitada hämmingut.
Allpool näide ühe voluumi kasutusest – tõsiküll, hetkel on seal veel suhteliselt vähe andmeid peal.
Ehk siis andmed mis optimiseerimata olekus võtaksid ~525 GB võtavad hetkel 168 GB !
Siinkohal olgu veel toodud võrdlus samad andmetega Windows 2012 (dedup sees) ja Windows 2003 serveri puhul. Ärge laske ennast UI väljanägemisest segada, mõlemad tõmmised on tehtud W12 peal.
Paraku nagu iga hea asjaga ikka on ka selle omaduse kasutamisel teatud piirangud ja omapärad.
Näiteks – kui me ikka voluumi otsast lõpuni täis kirjutame, siis tühjendamine võib olla vaevarikas ja võtta natuke aega. Samuti tuleb tähelepanu pöörata dedup toimetamise ajakavale – optimeerimine ei käi päris lennult. Dedupi ei saa kasutada mitte NTFS failisüsteemi puhul ega Cluster Shared Volume peal.
Erinevate failitüüpide puhul prognoositakse 30-95% kokkuhoidu. Selleks, et täpsemat hinnangut saada kui palju võidaksid migratsioonist W12 peale kasuta Deduplication Evaluation Tool’i , mis installeeritakse W12 serverisse Dedup’i paigaldamise käigus. Seda võib kopeerida teise serverisse / tööjaama ja analüüsida.
Täpsemalt ja pikemalt – http://technet.microsoft.com/en-us/library/hh831602.aspx